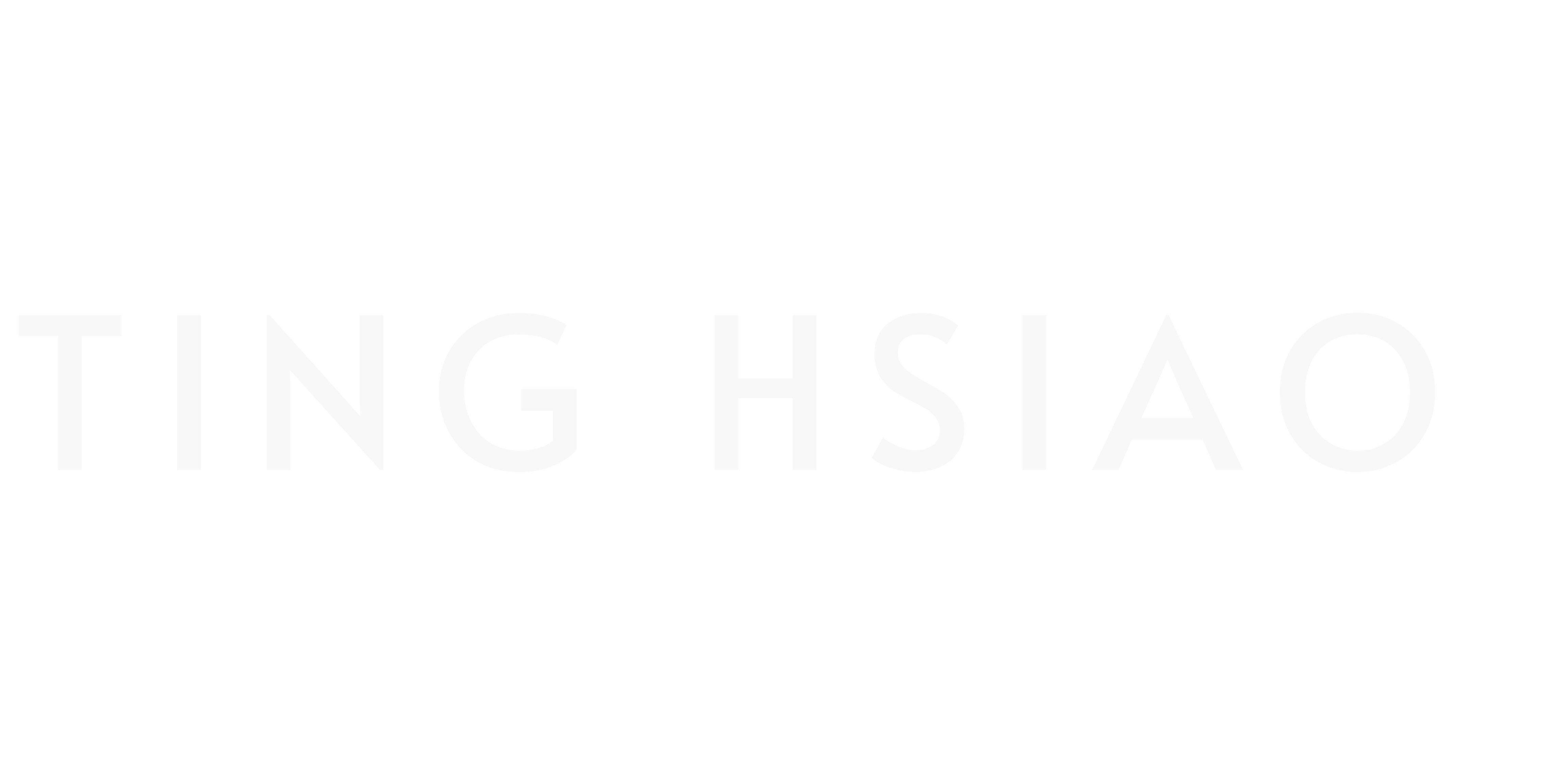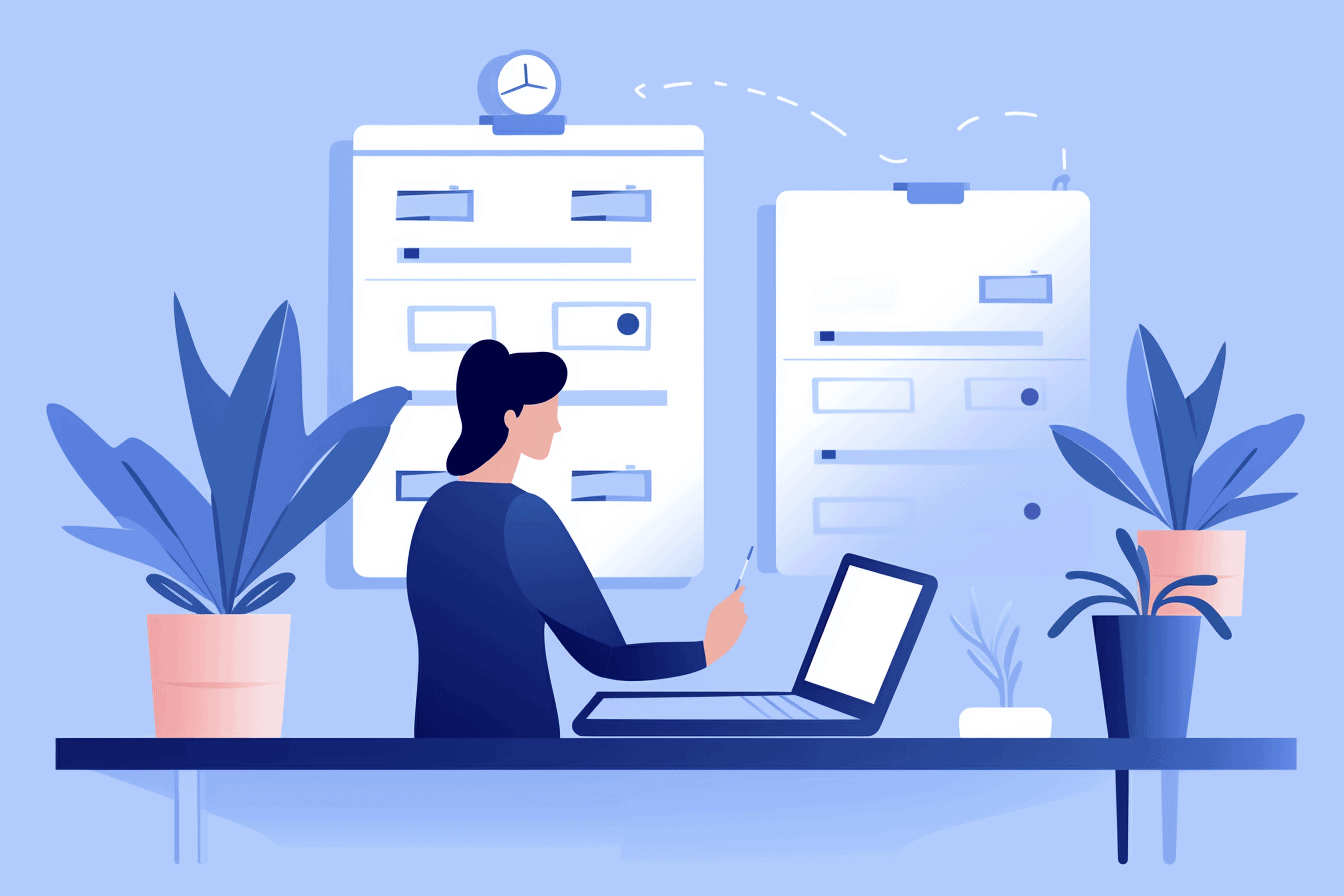How to Start Time Blocking Google Calendar (Easy & Effective)
Sometimes, despite your best efforts, 24 hours in a day just doesn’t seem enough.
The to-do list keeps getting longer, deadlines keep looming, and you constantly find yourself wishing for more hours in the day.
If you’re facing daily challenges with time management, consider time blocking Google Calendar as a solution.
This effective method of time management can significantly improve your day, turning it from a hectic rush into a well-organized and productive routine.
Instead of trying to manage multiple tasks simultaneously, you can concentrate on one task at a time, within a focused and distraction-free workspace. It enables you to have better control over your schedule, allocating each task to its designated time block.
In this blog post, you’ll discover top tips and steps to start time blocking. You’ll learn how to schedule blocks for deep work, revise your google notifications to maintain a focus, and also how to edit event details for individual tasks.
Whether you’re a night owl or an early riser, a busy professional or a stay-at-home parent, this guide will equip you with effective time management techniques to get more done with less stress.
Ready to unlock a new level of productivity and master task management with Google Calendar time blocking?
Let’s dive in!
What Is Time Blocking?
Time blocking, in simple terms, is a time management technique where you plan your day in advance and divide your time into dedicated slots, or ‘blocks‘, each allocated to a specific task.
Think of it as reserving a table for your tasks – just like how you would book a table at a restaurant for a meal.
By using time blocking, you give every hour a job, reducing the chance of distractions and procrastination. This helps save time and promotes a more efficient workflow.
Time blocking isn’t just for work tasks. It’s your personal task manager, so you can also block time for personal tasks and activities.
In a later section, we will talk more about which types of tasks you can time block in Google calendar.
Time Blocking vs. Timeboxing
Now, let’s distinguish between time boxing and time blocking.
Time Blocking
Think of this as a schedule for your day. You dedicate specific time slots to different tasks or activities. It’s like saying, “From 9 AM to 10 AM, I’m diving into project A, and from 2 PM to 3 PM, it’s time for that important meeting.”
Time blocking is your best friend when your day is a mix of work tasks, meetings, and personal to-dos. It brings structure to your day and makes sure you tackle what truly matters.
Timeboxing
Here, you assign a specific deadline to each task. For instance, it’s like saying, “I’ll work on this for 30 minutes, and then I’ll move on.”
It’s perfect for those tasks that can easily drag on forever such as tidying up your email inbox or perfecting a presentation.
Think of timeboxing as a way to prevent yourself from spending too much time on a single task. It’s like savoring your favorite dessert without overindulging – it’s all about staying disciplined and ensuring that tasks don’t drag on for too long.
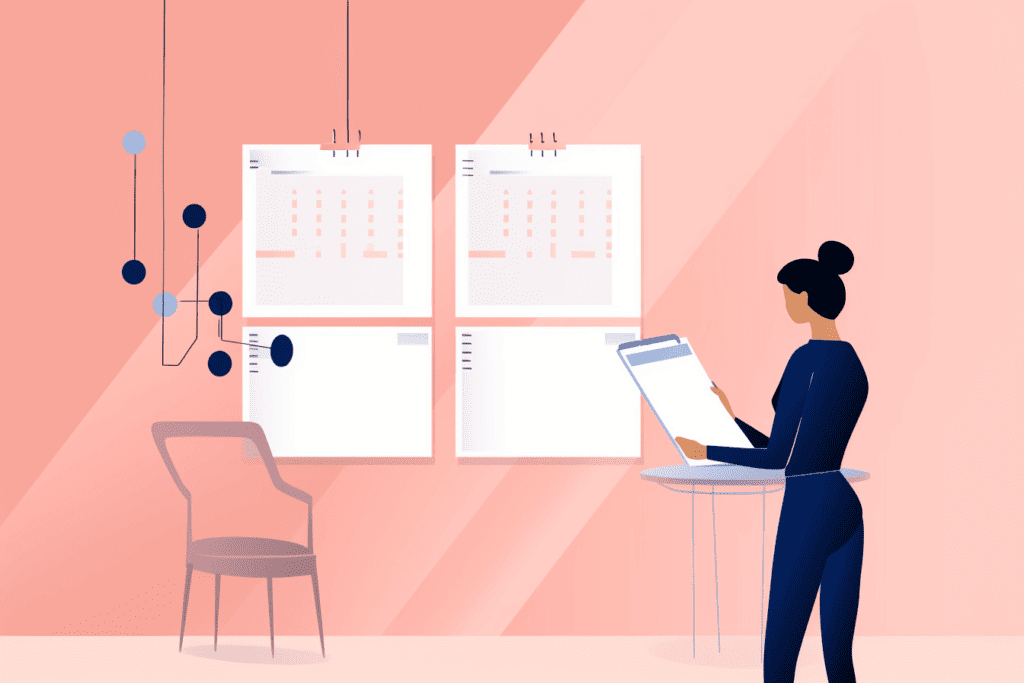
Things to Consider Before You Start Time Blocking
Before starting to time block on Google Calendar, it’s important to do some thinking and preparation. Here are the steps to consider:
Define Goals and Priorities
What are your main objective? Start by clearly identifying your objectives. This could involve setting goals such as completing a report by the end of the week or acquiring a new skill within a month.
Prioritize these goals based on their importance and associated deadlines.
Identify Peak Productivity Times
When do you feel most focused and energized during the day?
Determine the hours when you’re most focused and energized. Personally, I find mornings to be my most productive time, so I allocate my most demanding tasks during this period.
Decide on Deep Work Hours
How many hours per week do you want to dedicate to deep, focused work?
Deep work involves uninterrupted, focused work on tasks that require intense concentration. Set aside dedicated time blocks for deep work to maximize productivity and tackle complex projects effectively.
List and Categorize Tasks
Create a comprehensive list of all the tasks you need to accomplish, and then group similar tasks together. For instance, tasks like responding to emails, making phone calls, or writing can all be categorized under ‘Communication.’ This can also help you with color coding later.
Estimate Task Durations
Initially, estimating how long tasks will take may require some trial and error. For instance, I found that it usually takes me around 15 minutes to clear my morning emails, so I allocate a specific time block for that task.
Plan Breaks and Routine
Breaks are essential for sustaining productivity. Consider scheduling short breaks every 90 minutes, such as a 15-minute breather. Observe your focus level and adjust accordingly.
Set Non-Negotiable Work-Life Boundaries
Prioritize your well-being by setting non-negotiable boundaries for activities like workouts, self-care, and quality family time. Ensure these essential components of a balanced life are scheduled within your calendar and treated with the same importance as work-related tasks.
Sync with Existing Commitments
How will you incorporate non-flexible commitments like meetings and appointments into your schedule?
Recognize that not all your time is flexible. Meetings, appointments, and other prior commitments need to be integrated into your calendar.
Communicate and Adjust
Sharing your schedule with your team can help prevent disruptions and foster collaboration. Moreover, be prepared to adjust your schedule as needed. For instance, if a task unexpectedly takes longer than expected, be flexible in reorganizing the rest of your schedule accordingly.
Time Blocking for Various Goals
Time blocking is here to help you tailor your day to your unique goals. Whether you’re aiming for deep focus, planning your next marketing campaign, ticking off admin tasks, or even scheduling family time – time blocking can be useful.
Here are some examples you can use time blocking for.
Category examples for time blocking:
- Focus Work: Dedicated to intense tasks like project deadlines or problem-solving.
- Creative Work: Reserved for writing, designing, or brainstorming.
- Strategic Planning: Set aside for long-term goals, business plans, or career development.
- Admin Tasks: Allocated for email management, file organization, and paperwork.
- Social Life: Blocks for social interactions, networking, and team-building.
- Family & Personal Life: Moments for family, hobbies, relaxation, and non-work activities.
- Health & Wellness: Slots for workouts, meditation, and health appointments.
- Life Admin: Slots for bills, grocery shopping, and errands.
- Financial Management: Set aside time for budgeting, expense tracking, and financial goals.
- Meetings & Appointments: Designated for scheduled meetings and appointments.
- Reflection & Planning: Time for introspection, goal setting, and planning.
- Learning & Self-Improvement: Dedicated to personal development and skill-building.
How to Time Block on Google Calendar: A Step-by-Step Guide
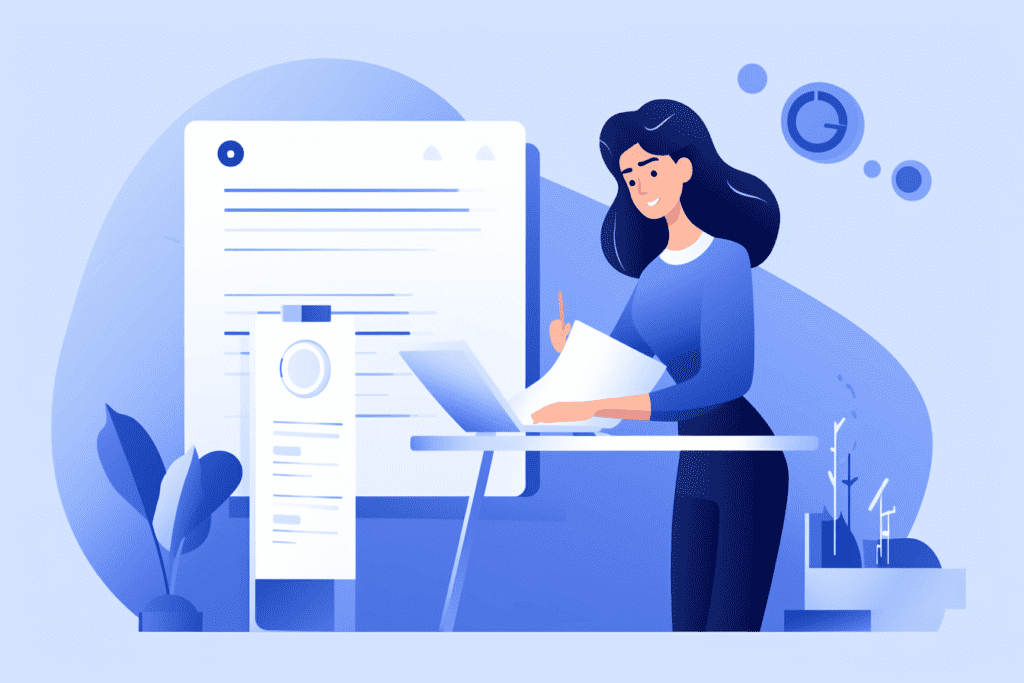
For me personally, I like to schedule in the non-negotiable tasks as well as deep work sessions first, and then fill in my day with other less important tasks.
So for instance, I would add all my deep focus hours first, as well as strategic planning, exercise, meditation and reading. These are the things that I want to make sure I make time for. After all, it’s up to you to protect your own time.
So instead of scheduling time from the start of the day, try this method for scheduling your most important tasks. With that said, let’s dive right into the steps to time block.
Here are the detailed, step-by-step instructions for time blocking on Google Calendar.
Step 1: Add a new event
Open your Google Calendar. Look for the ‘+ Create‘ button on google calendar’s main page or select a time slot (click on the desired start time) in your calendar to create a new event.
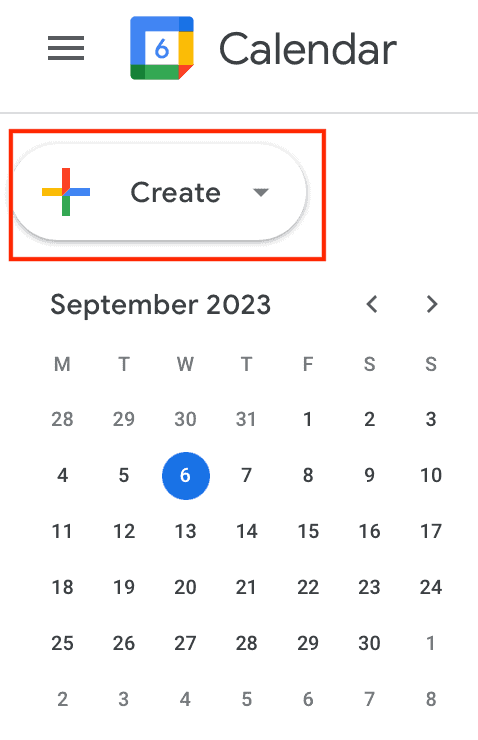
Step 2: Enter the Event Details
Click on the event to open the event configuration window.
- Add title:
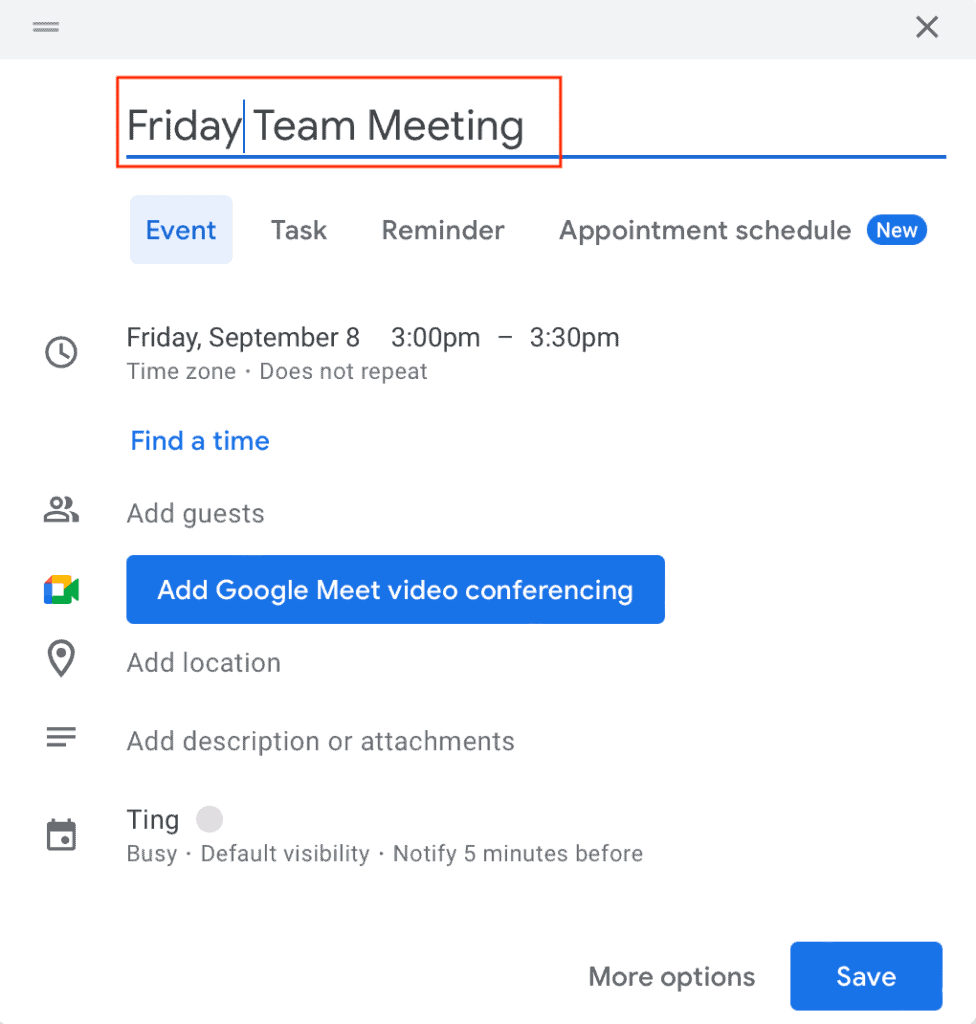
- Change the end time of your time block to set the time duration.
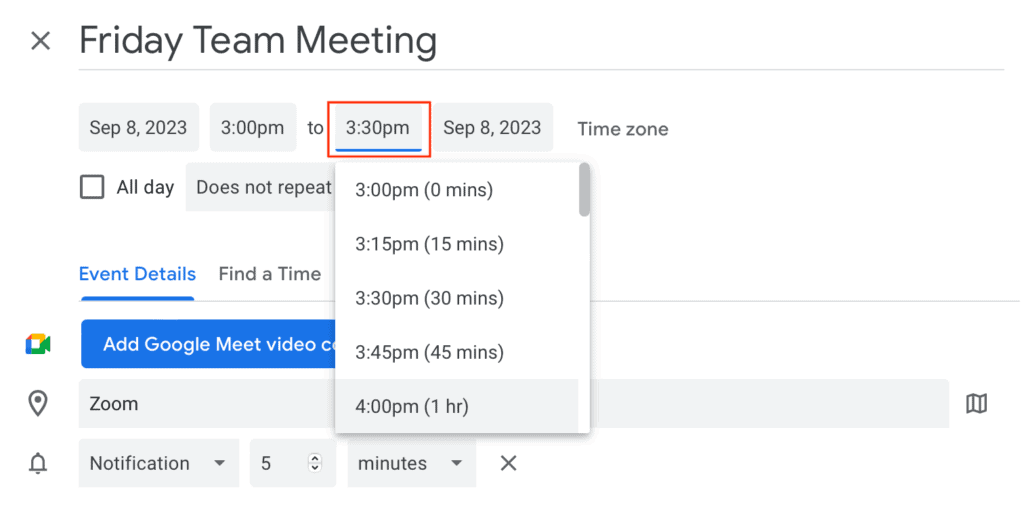
- Edit event details: Here, you can specify tasks for the time block.
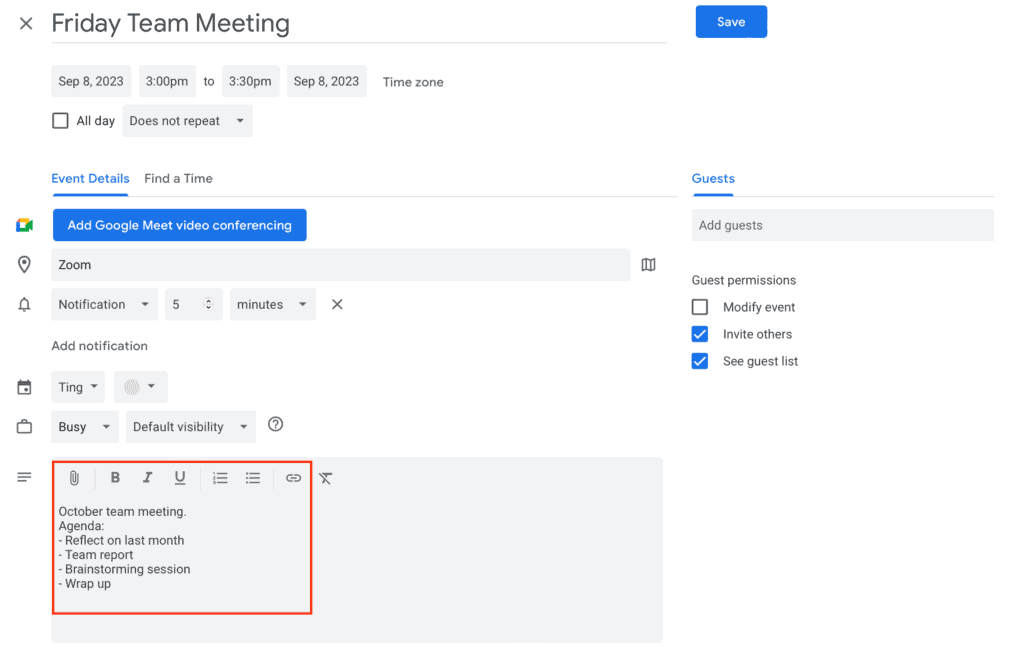
- Customize Event’s Notification Settings:
Go to the default notifications dropdown on the edit event page and adjust your default notification settings to improve your Google Calendar time management.
You’ll find that you have a lot of flexibility in choosing when you want to receive notifications. You can even set Google to send notifications up to four weeks before the event if that works for you.
- Repeating tasks
You can create recurring tasks for your recurring activities, such as checking email, client follow-ups, and making calls. Here’s how:
- Click on “Does Not Repeat.”
- Explore your options and select the frequency you prefer, whether it’s daily, weekly, annually, or a customized schedule.
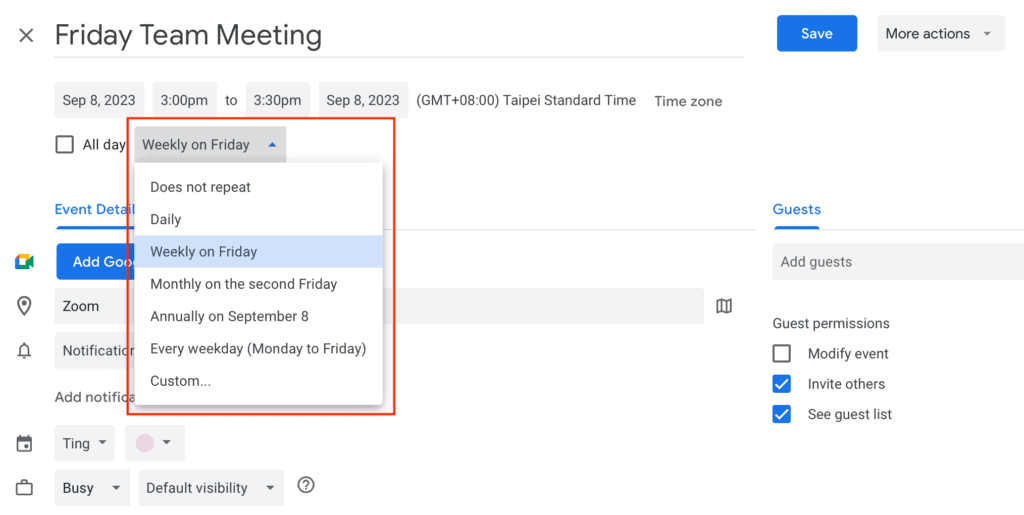
As you can see, I have my calendar blocked for focus time to write my blog posts every morning. I’ve also set things such as workouts, lunch breaks and reading time to repeat. This way, I don’t have to plan every day for these routined tasks.
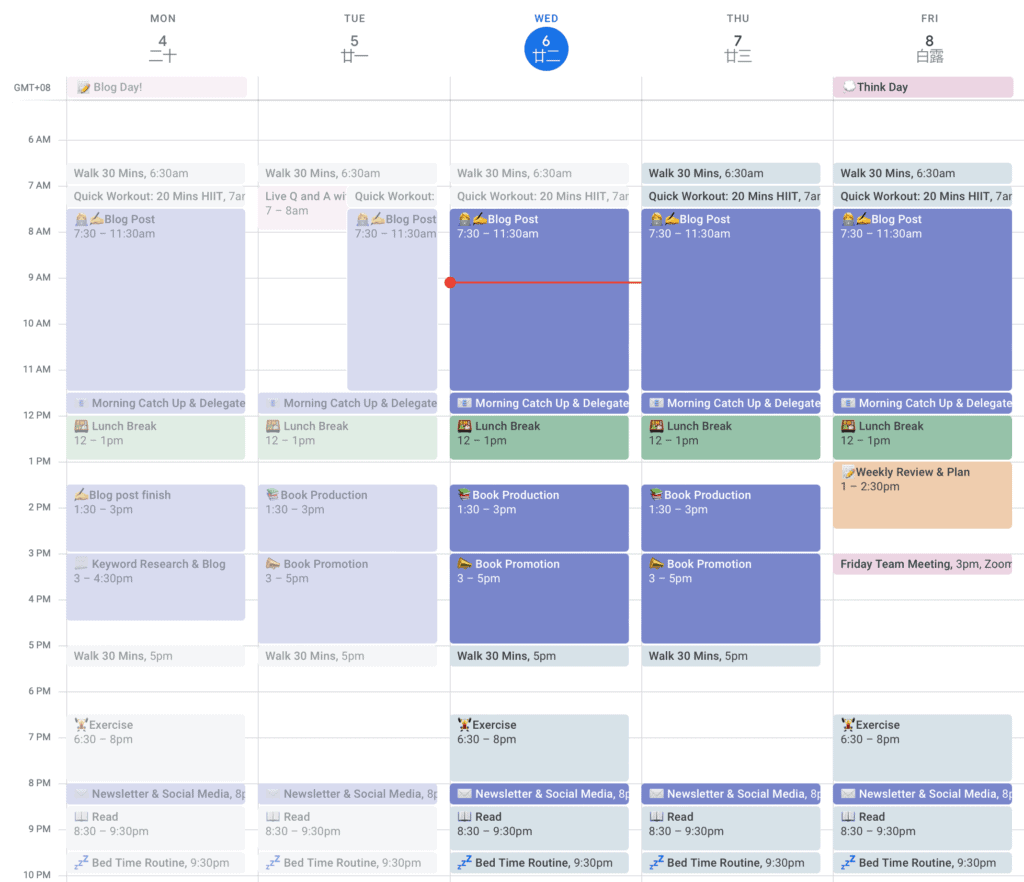
Step 3: Save and Review the Event
After confirming all event details and google calendar’s notification settings, save the time block by clicking “Save”. Your time block is now set in Google Calendar!
Pro Tip: How to Color Code
You may have seen other people’s calendars that look like this and wonder how it’s done.
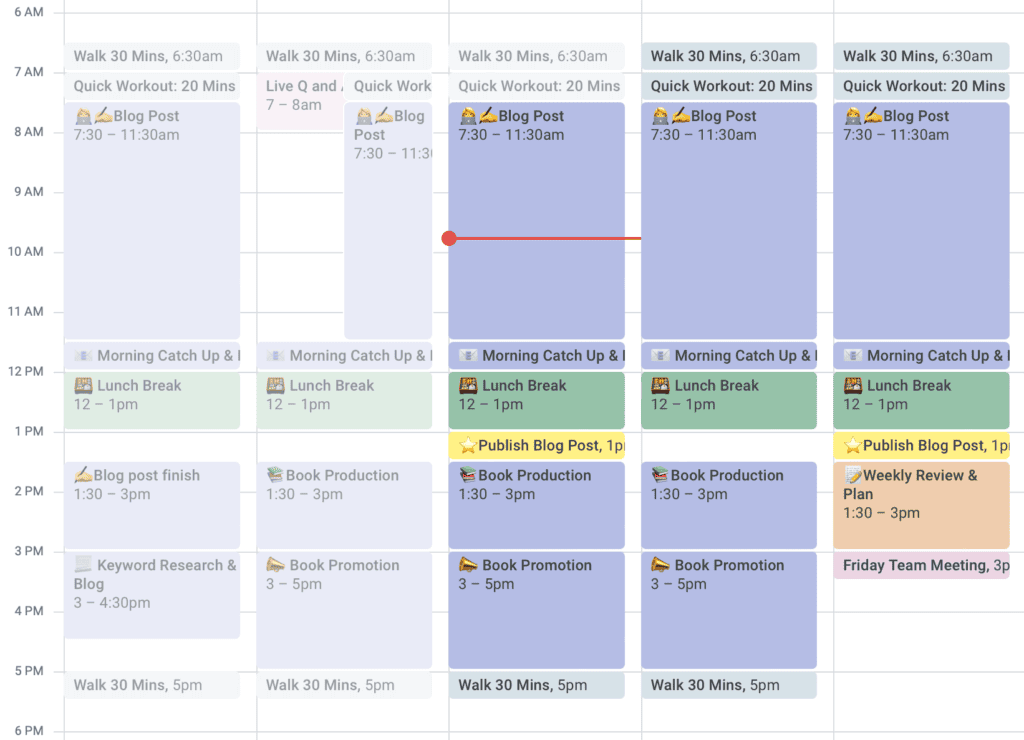
To achieve this, you can create several calendars for different categories.
For me, I’ve created these calendars.
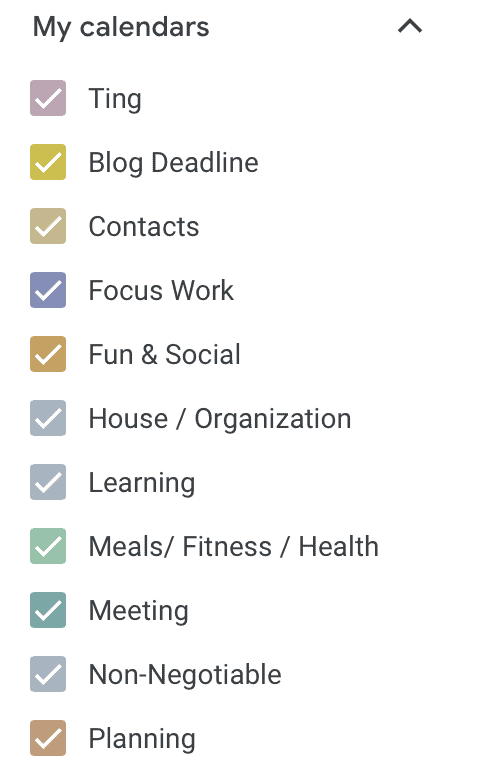
I personally prefer more soothing colors instead of Google Calendar’s default, saturated colors. And I like to use a bright color such as yellow or red to remind me of any deadlines.
To do this, you can click on Other Calendars -> Create New Calendar.
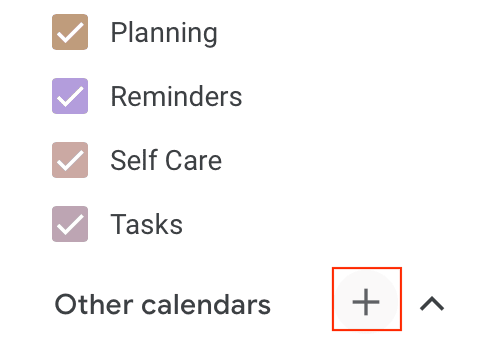
Click on three dots next to the calendar you just created.
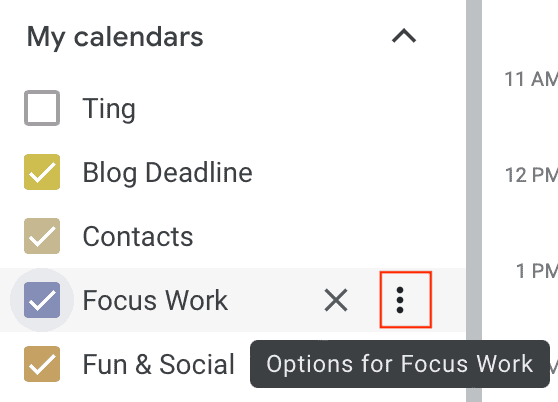
Select any of the default color, or click on “+” for custom color. (This is what I usually do)
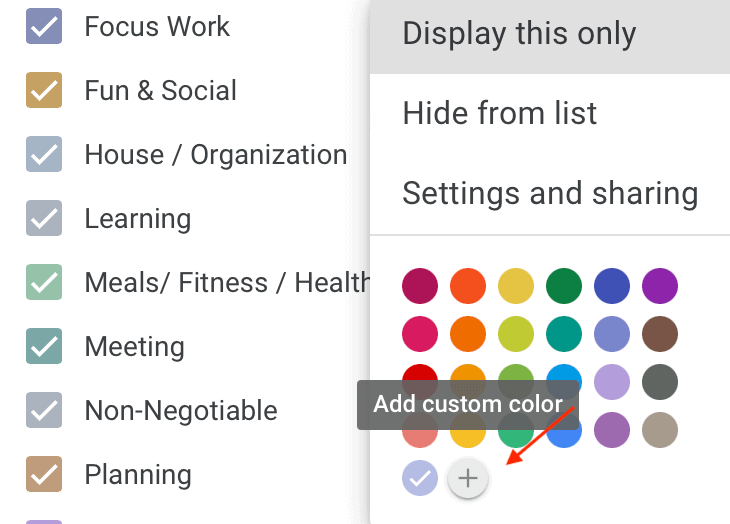
After you have all your categories, you can choose the category when you’re making your time blocks, like so:
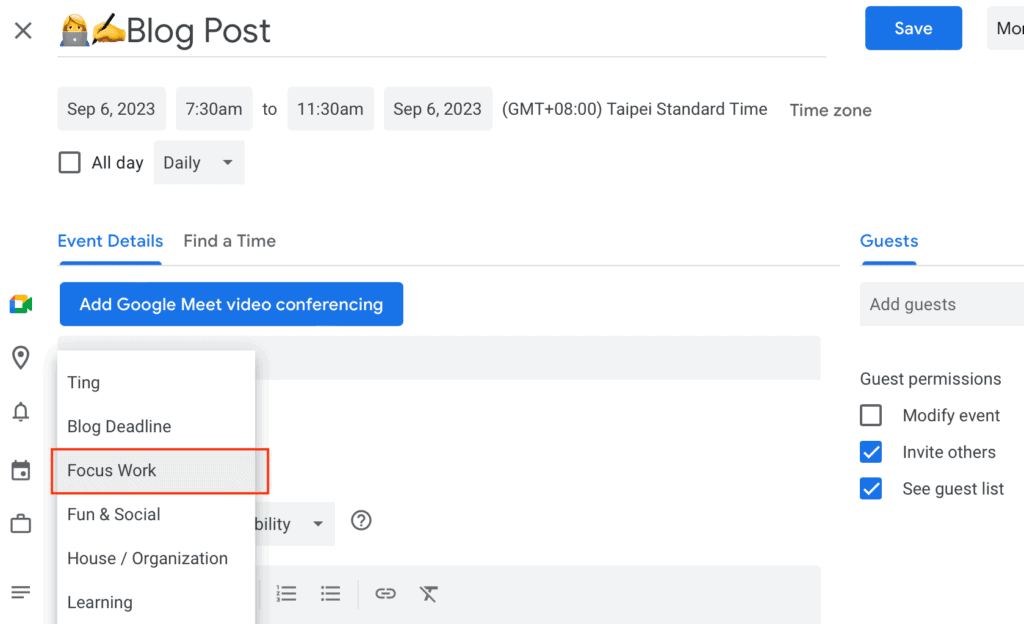
Your calendar will look more aesthetically pleasing and it will be easier to distinguish tasks too!
Also read: How to Change Google Calendar Colors
Common Time Blocking Missteps and How to Avoid Them
Time blocking can be a powerful personal task manager tool for productivity, but like any method, it’s not immune to pitfalls. Here are some common missteps with calendar blocking and how to avoid them:
Over-scheduling
One of the most common mistakes is packing your day with too many tasks that leave no room for breaks or unforeseen delays. Avoid this by being realistic about your capacity and always allotting time for breaks and unexpected interruptions.
Not factoring in transition times
Often, people overlook the time required to switch between tasks or activities. Ensure to incorporate buffer times in your schedule to prevent running behind.
Ignoring energy levels
Remember, your energy levels fluctuate throughout the day. Align high-demand tasks with your peak energy times to maximize productivity.
Neglecting priority tasks
It’s easy to get caught up in ‘busywork’ and lose sight of priority tasks. Make sure to allocate prime time blocks for your high-priority tasks.
Rigid scheduling
Life is unpredictable, and sticking too rigidly to a schedule can lead to stress. Be flexible and adaptable with your time blocks.
Skipping self-care
All work and no play can lead to burnout. Always block out time for relaxation, hobbies, and self-care.
Not reviewing your time blocks
Regularly review and adjust your time blocks based on your evolving needs and circumstances. This will ensure your time blocking remains effective and beneficial.
Alternatives to Time Blocking Google Calendar
There are other tools that can help block time and boost your productivity. Let’s take a look at a few of them:
- Clockwise: Clockwise serves as an AI-driven calendar assistant that operates seamlessly with Google Calendar in the background. Simply download the app and add the browser extension. Clockwise also aids in streamlining your work-related events. Read more about AI Time tracking.
- Planyway: Planyway is a user-friendly, drag-and-drop tool for organizing your task management board. It syncs smoothly with Google, Apple, or Microsoft Calendar, and you can use it on Windows, Mac, or as a Chrome Calendar extension.
Final Thoughts
Time-blocking is a powerful strategy to enhance productivity and strike a better work-life balance. By designating specific time slots for tasks or projects, you create a structured approach that minimizes distractions and boosts concentration.
Remember, time blocking is all about carving out time for the important tasks, sticking to your schedule and being consistent.
So, start leveraging the power of Google Calendar for time blocking and see how much more efficient your day can become!