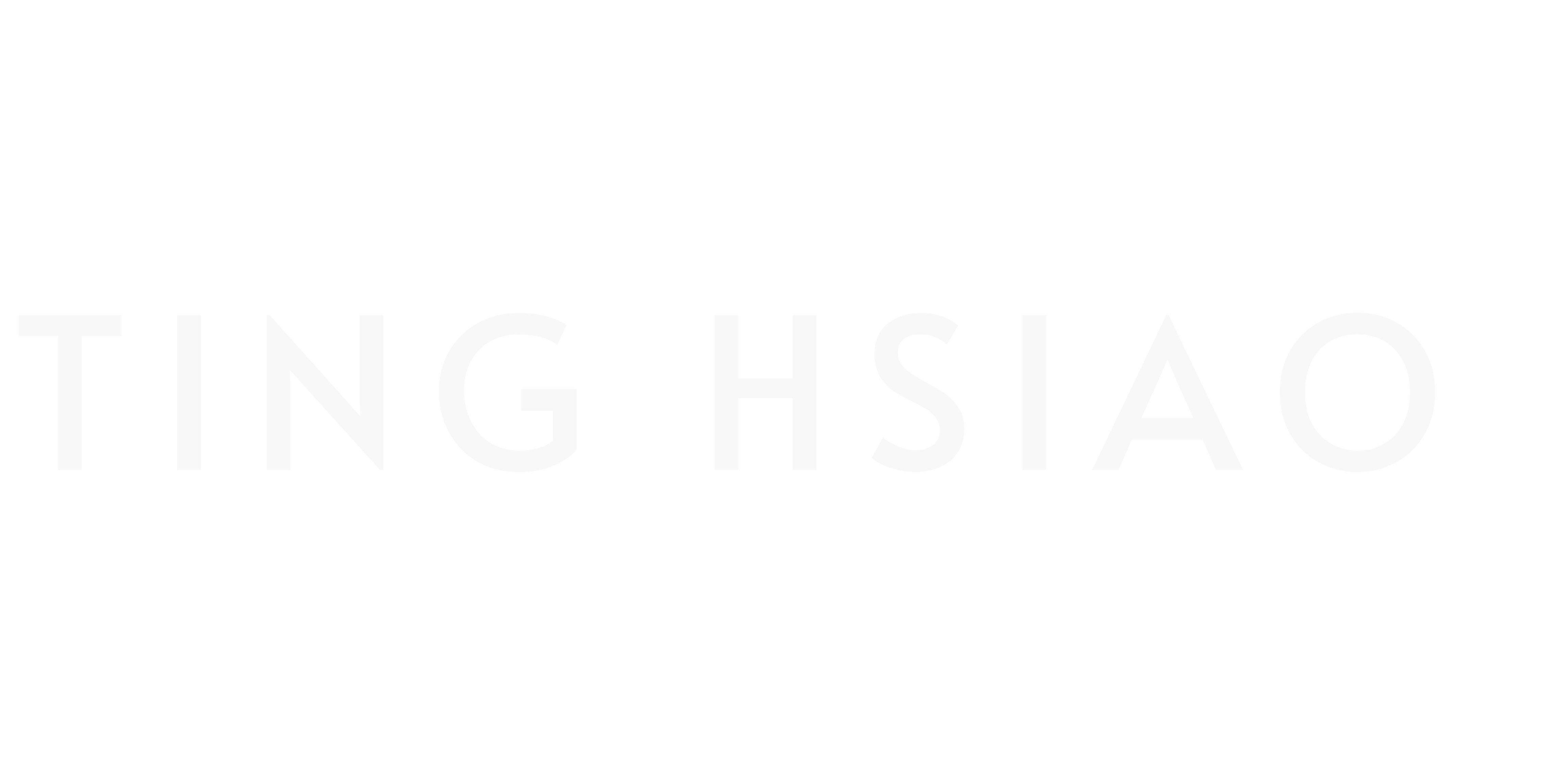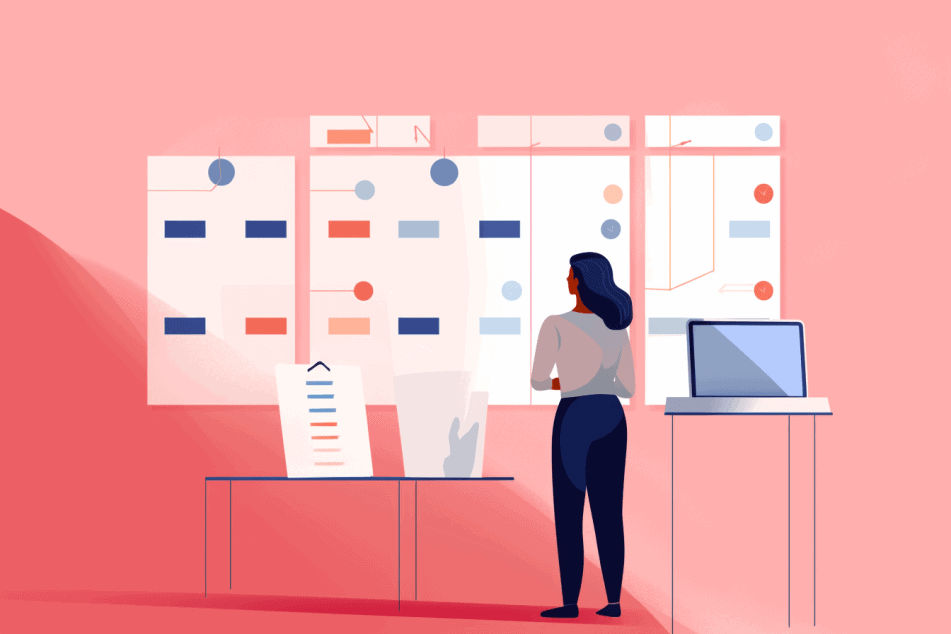How to Change Colors On Google Calendar
Are you looking to add a personal touch to your Google Calendar? Want to brighten up your scheduling with a dash of color? Well, you’re at the right place!
Perhaps you’re seeking a way to create a visually pleasing work from home schedule, using Google Calendar to time block, or using it as a tool to increase your overall productivity?
Our step-by-step guide will show you exactly how to transform your Google Calendar with your favorite colors. Not only does this make your calendar more aesthetic, but it also improves organization and usability. In just a few simple steps, you’ll have a Google Calendar that’s as unique and vibrant as you are.
Let’s dive into this quick and easy tutorial to personalize your Google Calendar and enhance your calendar management skills.
How to Change Colors on Google Calendar
Changing Google Calendar Colors on Desktop
1. Open your Google Calendar web app calendar.google.com and sign in to your Google account.
2. Locate the calendar that you want to change the color of on the left side panel. The calendars are listed under the “My calendars” section.
3. Click the three vertical dots ⠇ to access a menu with various options, including a color palette.
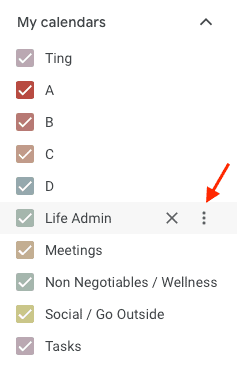
4. Pick a color by selecting one from the available choices. To create a custom color, click on the “+” sign to access more options.
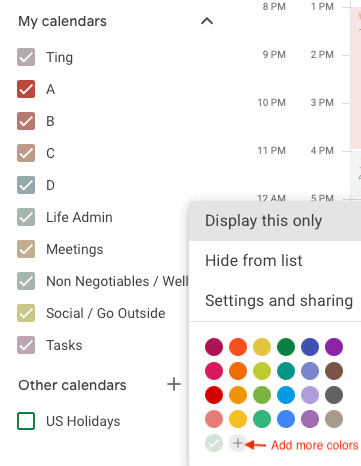
Changing Google Calendar Colors on Your Mobile Device
1. Open the Google Calendar mobile app on your device and sign in to your Google account if prompted.
2. Tap on the menu button (three horizontal lines) located at the top left corner of the screen.
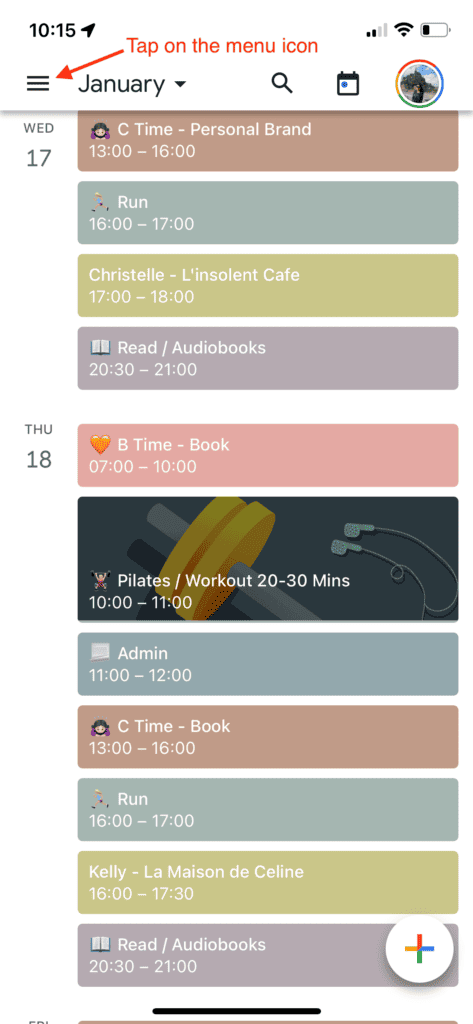
3. Scroll down the menu and tap “Settings“.
4. Find the calendar that you want to change the color of. Tap on the calendar name to open its settings.
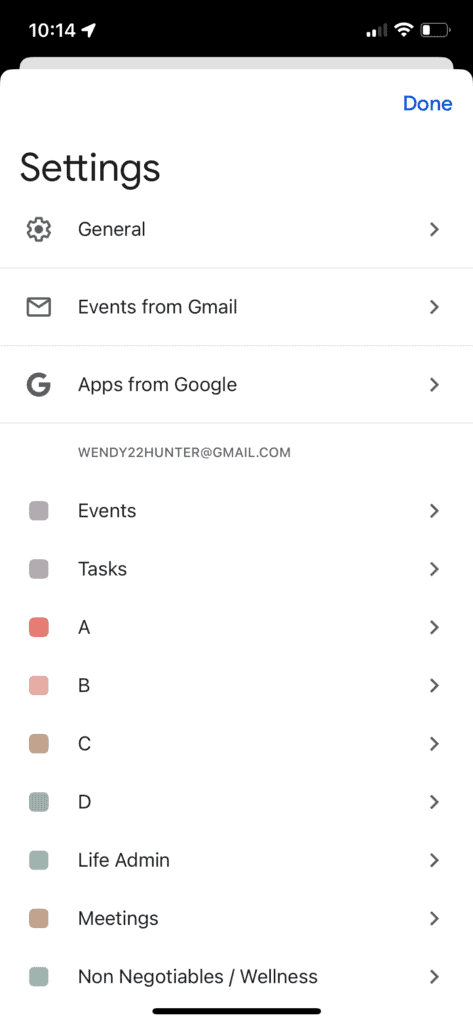
5. Tap the color name on the top.
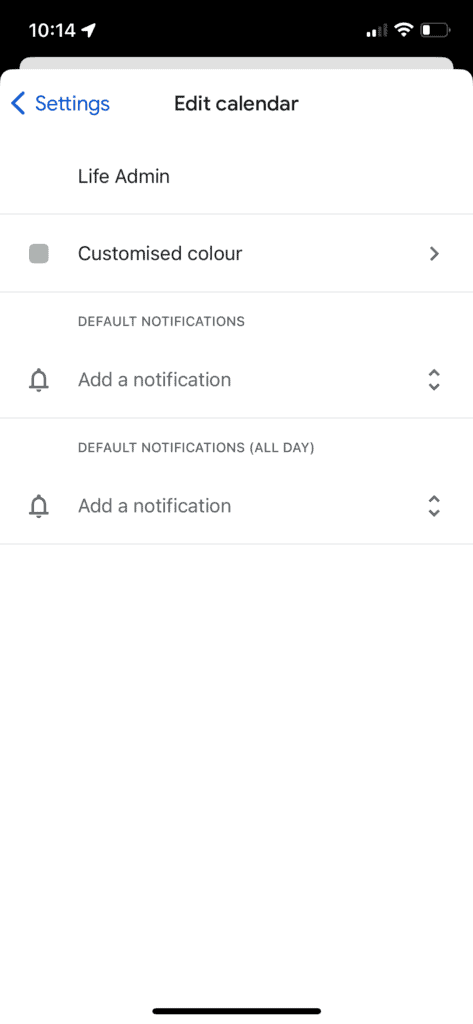
6. A color palette will appear. Choose a new color for your calendar.
7. You will now see that the color of the selected calendar has been changed in the Google Calendar app.
How to Add More Colors to Google Calendar
Okay, so now you know how to change the color of your calendar events using the standard color palette. But what if you want to use a color that’s not there?
So, if you’re using a desktop, you have the option to select a custom color for your calendar. Keep in mind, though, that this customization only applies to calendars and not individual events.
1. Click on the three dots next to the calendar’s name to expand the color options for your Google Calendar.
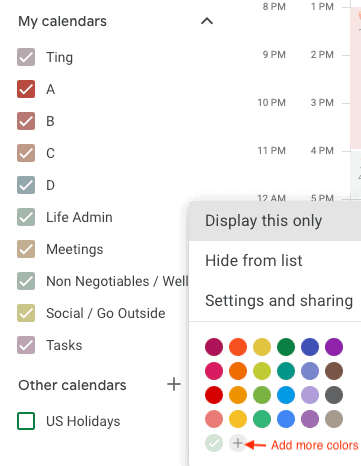
2. Click the plus symbol (+) from the drop-down menu. Choose your desired custom color and then click ‘Save‘. If you know the exact color code, you can enter it manually.
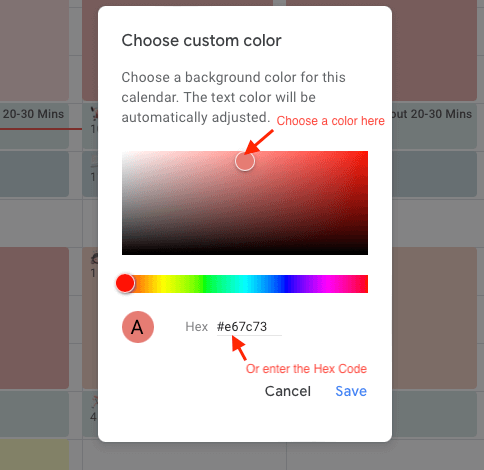
How to Change Colors for Individual Events
Alright, now you’re a pro at adding custom colors to your entire calendar. But let’s get more specific and change colors for individual Google Calendar events. Here’s how you do it:
1.Go to the Google Calendar homepage and find the event you want to modify.
2.Click on the event and select “Edit event” (a pencil icon) from the menu.
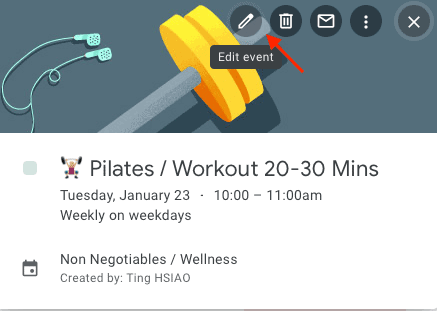
3.On the event’s edit screen, click on the colored circle next to the calendar’s name and choose a new color.
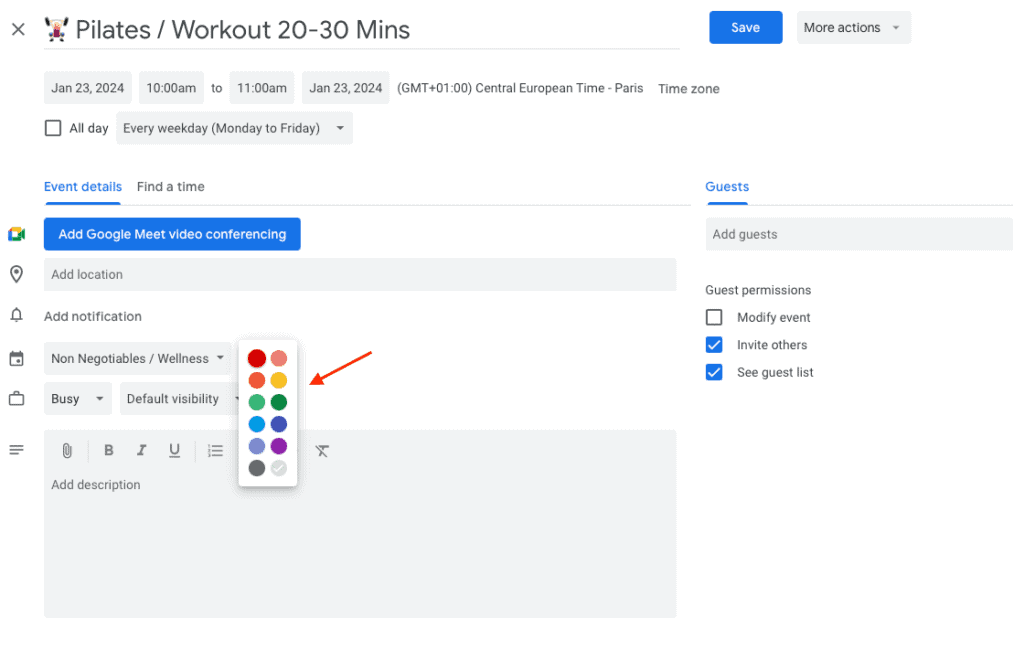
4.Click “Save” to save your changes.
That’s it! You can now customize the colors of your events in Google Calendar.
Why Should You Change the Colors in Google Calendar?
While everyone has their unique reasons for customizing their calendars, here are a few compelling reasons why you might want to consider changing the colors in your Google Calendar.
Personalizing Your Calendar
Changing colors allows you to personalize your calendar, making it more enjoyable to use.
Enhancing Organizational Efficiency
By using different colors for various types of events or tasks, you can visually differentiate between them at a glance, making scheduling and planning more efficient.
Highlighting Important Events
Assigning unique colors to important events ensures they stand out, reducing the chance of missing them.
Differentiating Between Different Calendars
If you manage multiple calendars, using different color schemes can help keep them distinct.
Tips for Color-Coding Your Google Calendar
As we’ve learned, color-coding can bring about a substantial improvement in how we interact with Google Calendar. So, how can you make the most of it? Here are some suggestions:
1. Create Multiple Calendars for Different Purposes
The beauty of Google Calendar is its flexibility. You can establish multiple calendars, each assigned with a distinct color.
For instance, you could create a separate calendar for ‘Birthdays’ and color it pink, allowing you to instantly recognize any upcoming birthdays without having to read each event. Similarly, you could have a ‘Work’ calendar colored blue for all your professional obligations, including meetings, deadlines, and work-related events. A third calendar, maybe green, could be dedicated to ‘Personal Appointments’ such as medical check-ups, social outings, or fitness classes.
If you’re a student, another calendar, perhaps yellow, could track ‘Academic Deadlines’ like assignment due dates, exam schedules, and study group meetings. By choosing different colors for each calendar, you not only personalize your Google Calendar but also make it easy to differentiate between varying aspects of your life.
2. Use Colors That Speak to You
The choice of color isn’t just about aesthetics, it’s about functionality too. The color scheme you opt for should enable you to identify a calendar or event type at a glance.
For instance, for my personal organization, I use red for urgent and important tasks, yellow for appointments requiring travel, and green for activities related to well-being. Remember, it’s your calendar – choose a color code that resonates with you.
3. Utilize Hex Codes for Custom Colors
Personalized calendars don’t have to stop at the default color options. Did you know you can use hex codes for custom colors? A hex code is a six-character identifier for a specific digital color. This feature allows you to further customize your calendar’s aesthetic.
I personally love looking for aesthetic color palettes on Pinterest. What I do is type keywords like “calm color palette”, “vibrant color palette”, or “minimalist color palette” into the search bar.
You’ll find a plethora of inspiring color schemes you never would’ve thought of. Then, I note these codes down and use them to customize my calendar. This makes my calendar not only functional but also a visual treat.
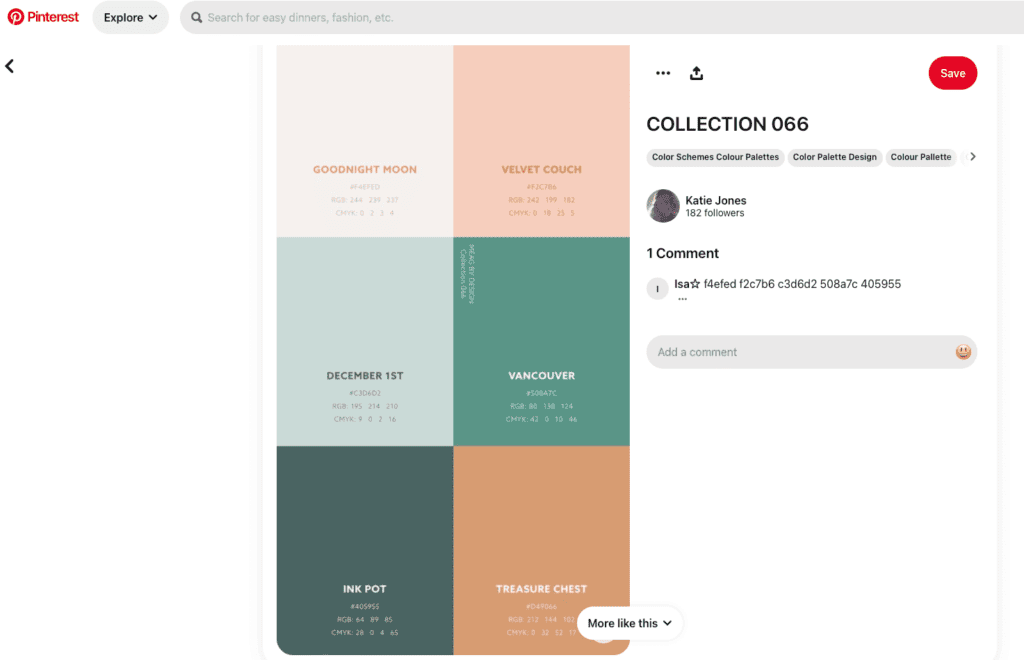
Frequently Asked Questions (FAQs)
Can I Apply Different Colors to Different Events in a Single Calendar?
Absolutely! With the Google Calendar web app, you can easily apply different colors to individual events within a single calendar, making your schedule visually appealing and easy to understand.
To change Google Calendar colors for specific events, simply click an event to open it, then select the pencil icon for “Edit.” Under the event title, you’ll see a color box that defaults to the calendar’s color. Click on that box, and you’ll be able to choose a new color for that specific event.
Can Others See the Color Changes I Make to Shared Calendars?
No, other users can’t see the color changes you make to shared calendars. The changes you make to your Google Calendar colors using the pencil icon are only visible to you. If you change the color of all the events in one of your calendars, those color changes will not be reflected in other calendars that are viewing the same events.
What if I Don’t Like the New Color I’ve Chosen for an Event?
Not to worry! You can change the Google Calendar color of an event as many times as you like following the same steps: click the event, choose the pencil icon for “Edit event,” then select your new color.
How Do I Find Hex Codes for Custom Colors?
There are several online tools available that can help you find hex codes for your calendar’s colors. My usual approach is to search for a color palette that I like on Google or Pinterest, and then make a note of these Hex Codes.
Can I Change the Color of a Recurring Event?
Yes, you can change the color of a recurring event. However, bear in mind that the color change will apply to all instances of that recurring event in your calendar.
Bottom Line: How to Change Google Calendar Colors
To change the color of your Google Calendar, click on the ⠇button next to the calendar you want to update. From there, choose a new color from the pop-out menu or create a custom color by clicking the plus button at the bottom.
Final Thoughts
In a nutshell, customizing the colors of your Google Calendar is as simple as a few clicks. Whether you want to differentiate between work and personal events, or just jazz up your schedule with some vibrant shades, the process is straightforward and user-friendly.
So, go ahead, give your calendar a personalized touch and enhance your scheduling experience!
And if you need some help with scheduling, check out these AI scheduling tools.